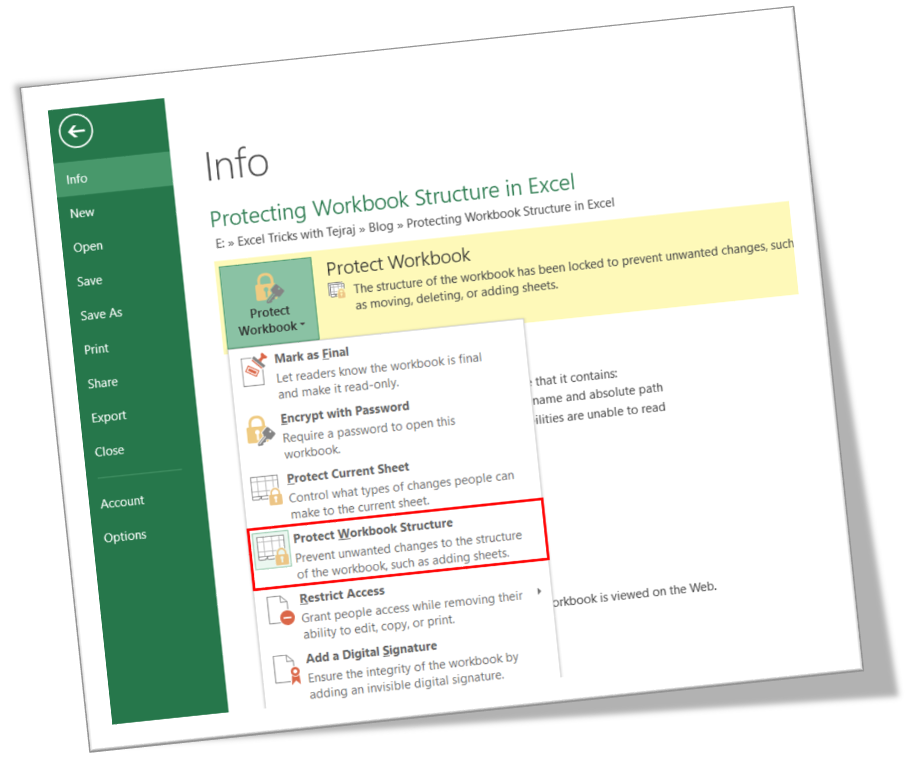Converting Text from Lowercase to Uppercase in Excel
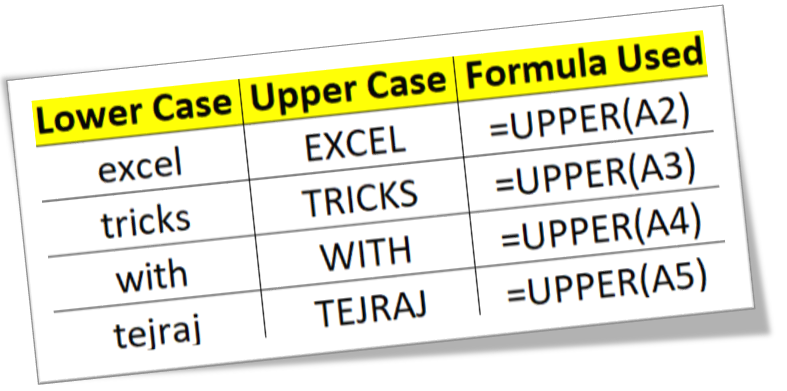
In this blog post we will learn to convert text from lower case to upper case. To convert text from lower case to upper case, we will use “UPPER” function in excel. We will learn this with the help of dummy data as shown in below image. In 1st column we have some text which is in lowercase. In 2nd column, we will use excel function which will help to convert the text from 1st column (which is in lower case) into upper case. We have to select the cell in which we want the output in “upper case” (In this case we have selected the 1st cell from 2nd column). Now, type the formula “=UPPER(A2)” in selected cell (Here “A1” is the cell address of 1st cell from 1st column). After writing the formula, we have to just hit “enter” button on our keyboard. With this we can see the text in now converted in to Upper Case in selected cell. To convert the text from lower case to upper case in remaining cells, we have to just copy and paste the above formula. In below image you can see the formula which