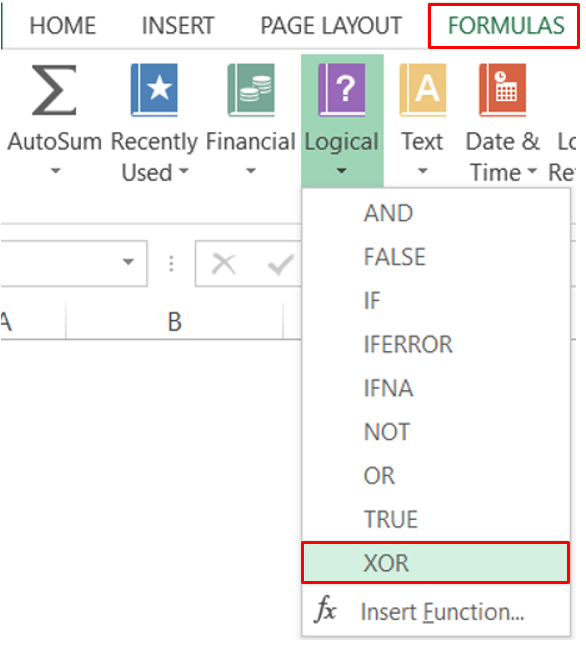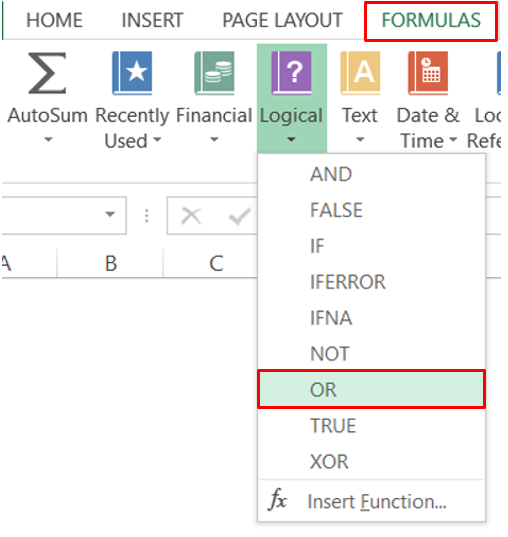Changing Number of Sheets While Creating New Workbook
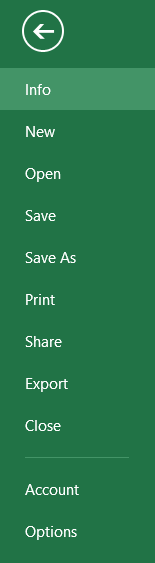
In this blog post we will see how to change the number of sheets while creating new workbook. Sometimes we see that there are 03 sheets available when we create new workbook or sometimes there is only one sheet available when we create new workbook. So the question is how to change the available number of sheets while creating new workbook? Let’s learn this through this blog post. We will see the how we can include: 1. Only 01 worksheet while creating new workbook 2. 03 worksheets while creating new workbook 3. 05 worksheets while creating new workbook Including only 01 Sheet while Creating New Workbook For including only 01 sheet while Creating New Workbook we will have to do following easy steps. 1. Click on the "File Menu" with which following window will appear on the screen. 2. Then click on the “Options” as shown in below image. 3. Once we click on the “Options” we can see that dialog box named as “Excel Options” will appear on the screen. To include only include 1 shee