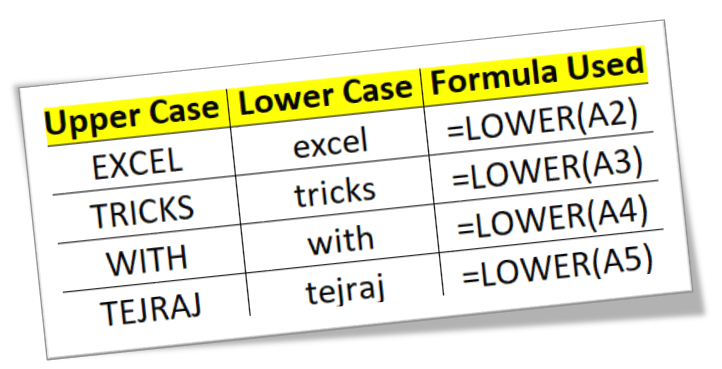LEFT Function in Excel
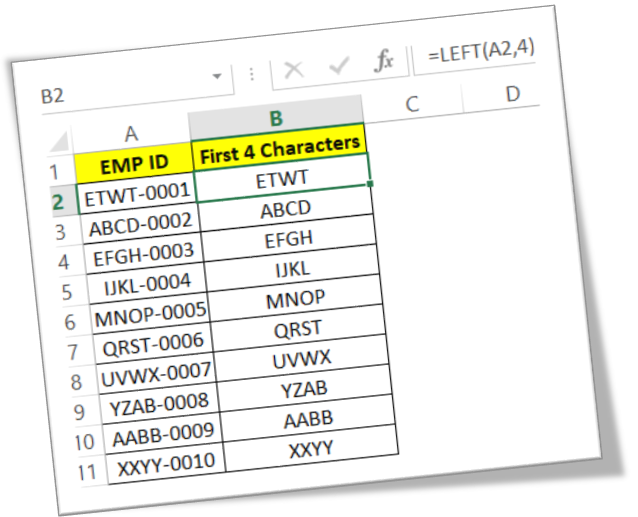
In this blog post we will learn about LEFT function in excel. With the help of this function we can extract number of characters from the beginning of the text string. Where to find LEFT function on Excel Screen: LEFT function can be found under “Text Function” category under “Formula Tab” as shown in below image: Once we click on “Text” category, we can see list of various Text Functions available in excel. LEFT function is highlighted in red in below image. Once we click on LEFT option as highlighted above, we will get the function argument dialog box as shown in below image: Syntax of LEFT Function: The Syntax of LEFT function is as below: =LEFT(text,[num_chars]) Arguments of LEFT Function: To use the LEFT function we have to use 02 arguments: Text : This is mandatory argument. We have to select the text from which we have to extract the number of characters from the beginning of the text string. Num_chars : In this argument, we have to specify the number of characters which we want