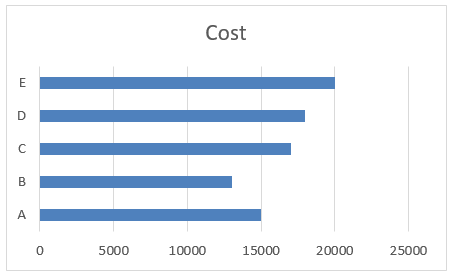Format Cell Values in Excel

In this blog post we will learn to “Format Cell Values” in excel. Many times while working in excel we have to use various formats like text, number, date etc. to our cells values. So here we will learn how to format our cells and how many formats are there which we can use to our cell values. First of all we will see where these various formats are available on our excel screen. For this we have to click on “Home” tab and check the “Number” group. If we click on the drop down menu as shown in below image we can see all the formats which we can use to format our cells. We will see all these formats in brief in this blog post. To change the format of a cell values, first select the respective cell and then select the desired format from the below image as per your requirement. General Format: By default “General” format is applied to excel cells. It means there is no any specific number format is applied to the cells. Number Format: This format is used to display the numbers. For examp