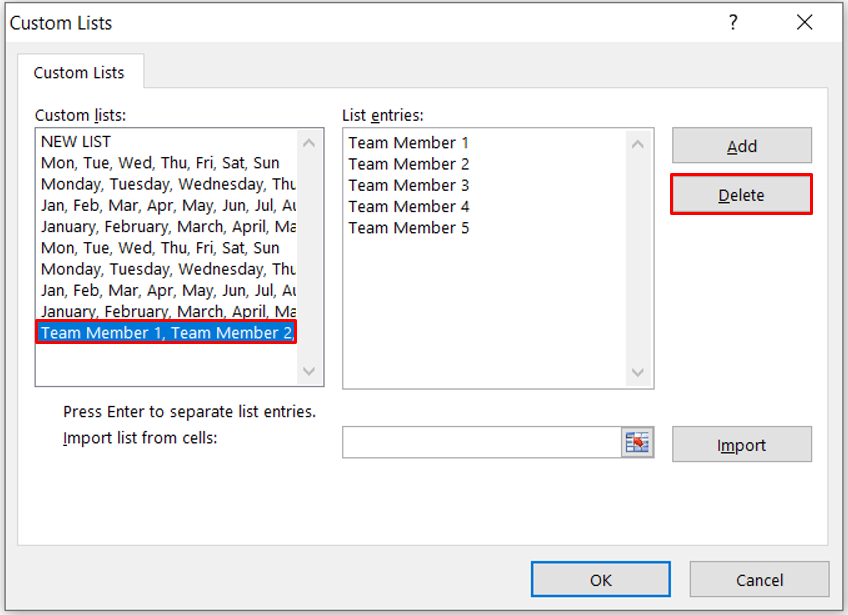Creating Dependent Drop Down List in Excel
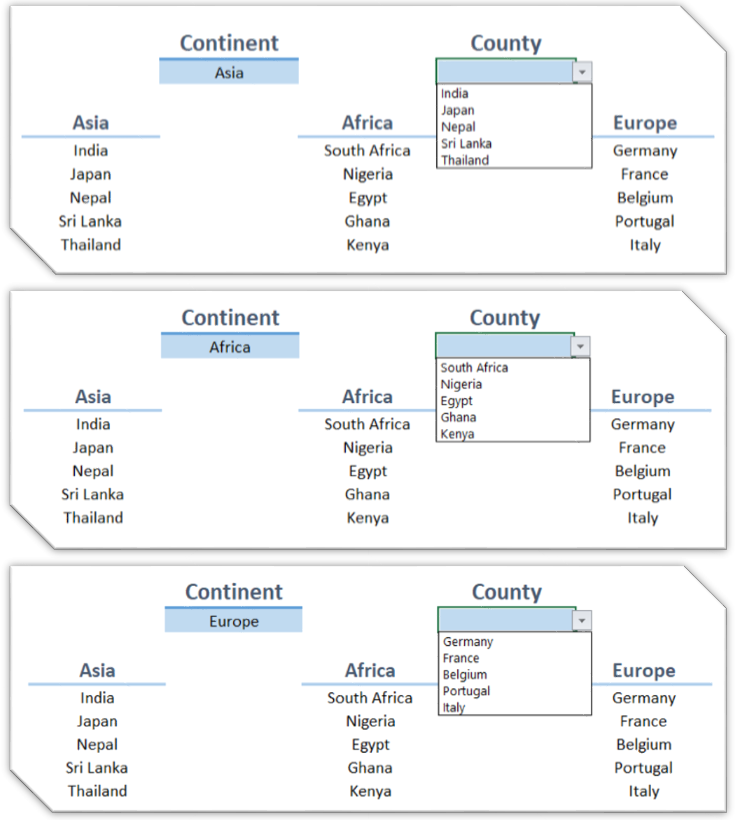
Previously we have learned to create “ Drop Down List ” in excel. In this blog post, we will go little advanced and learn to create “Dependent Drop Down” in Excel. It means, we have to create 02 Drop Down Lists in excel and out of these two, the second Drop Down list will change based on the selection made in the first Drop Down List . For this, we have listed few countries from three different continents. These three continents are “Asia”, “Africa” and “Europe”. So our first drop down list will be for selecting Continents and the second drop down list will be for selecting Counties from respective continent. 1st Drop Down List : It is for selecting Continent 2nd Drop Down List : It is for selecting Countries from respective Continent. We have to use “Define Name” functionality in excel for this entire process. This “Define Name” command we can find in “Formulas” tab under “Defined Names” group. Select all the countries listed under continent ‘Asia’ and click on command “Define Nam