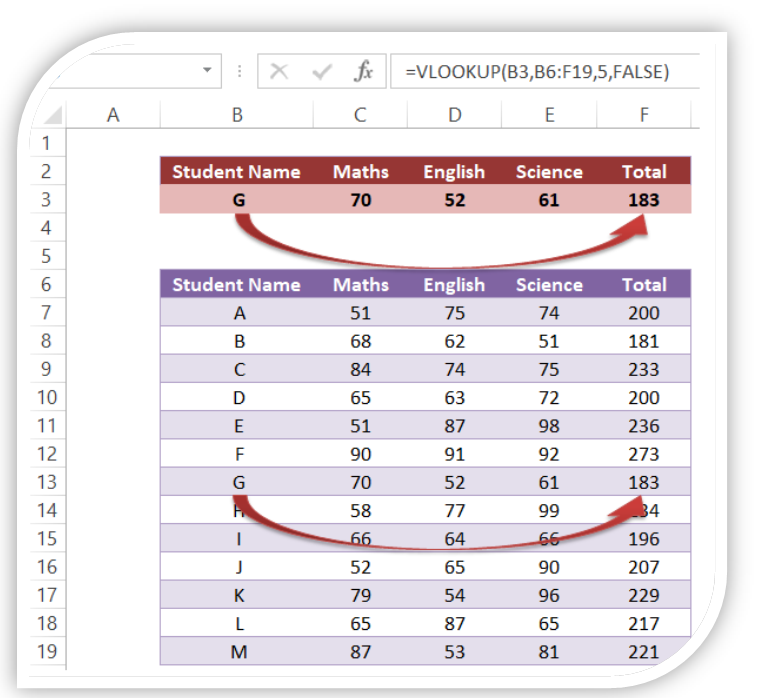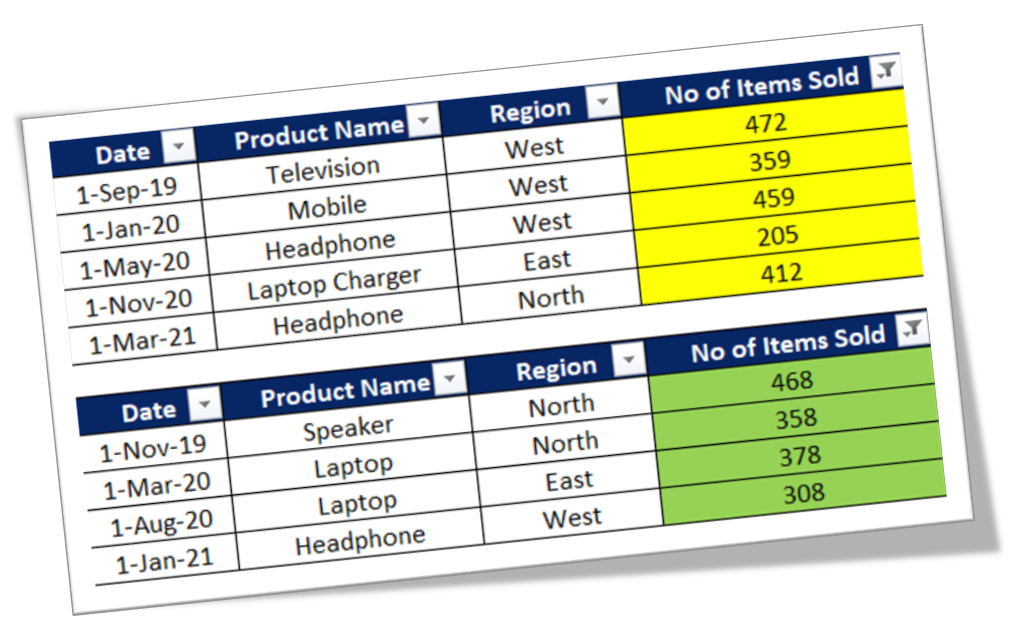Insert Picture in Excel

In this blog post we will learn to “Insert Picture in Excel”. With this we can insert the images which are stored on our computer. For this you have to just follow below listed easy steps. 1. Select the cell where you want to insert picture. We have selected cell “A1” as shown in below image. The cell address of this selected cell we can see in Name Box . 2. Once we select the cell , go to Insert tab on the Ribbon where we will find command “Picture” under Illustrations group. 3. Once we click on this “Picture” command, one dialog box named as “Insert Picture” will appear on our excel screen as shown in below image. 4. Click on the picture which we want to insert in excel. Here we have clicked on the picture which is logo of our blog Excel Tricks with Tejraj . Once we click on the desired picture, name of selected picture will automatically reflect in “File Name” field (as highlighted with red box in below image). 5. After this, click on “Insert” button. 6. Once we click on this