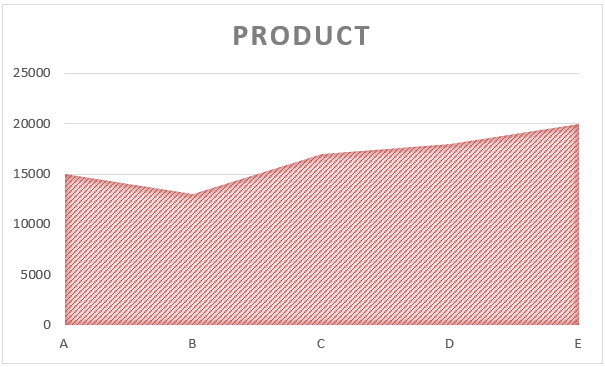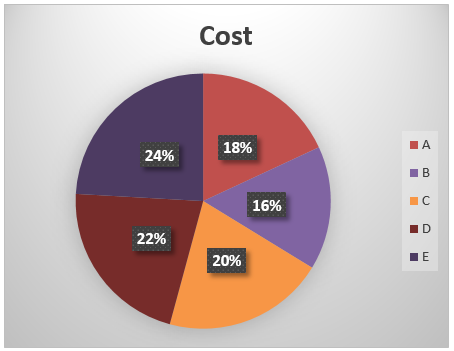AND Function in Excel

Let's learn about “AND function” in Excel through this blog post. This function is categorized as “Logical Function” in Excel. AND Function returns “TRUE” if all the provided conditions are TRUE, It will return “FALSE” if any of the provided condition is FALSE. How to find AND Function on Excel Screen: To find "AND function" on our excel screen , go to “ Formula Tab ” & click on “Logical” command, which will appear all the Logical functions available in excel. We can see the very first function is "AND function". When we click on “AND” Function the following window will appear on screen. We can enter the logical conditions in the respective fields. Alternatively, we can also find AND function by pressing “=” key and typing word “AND” as shown in below image. Syntax of AND Function: The syntax of AND function is as below: =AND(logical1,[logical2],…) Arguments of AND Function: AND function have following arguments: Logical1 : We can provide 1st condition in t