Currency Format in Excel
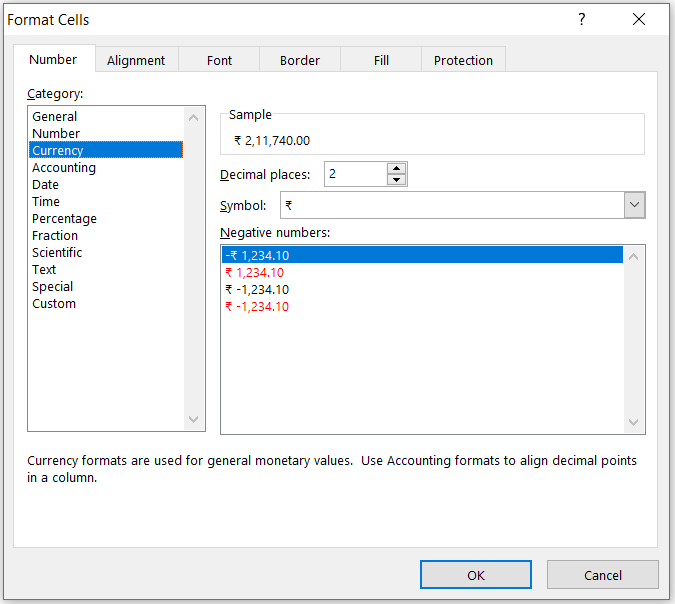
We have seen previously in brief about how we can “ Format Cell Values in Excel ”. In that blog post we have learned about converting cell values in various formats but in a brief way and now we will focus on “Currency Format in Excel” in this blog post. In our previous blog post we have seen different 03 methods to go to additional options of formatting cell values. If you missed to read those methods, please click here before going for this blog post. We can use any of these 03 methods to get the “Format Cells” dialog box and select “Currency” Category as shown in below image. With this we can see all the additional options under Currency Formats in excel. The additional options which are available under “Currency Format” are as below: Sample : This option is common in all the formats which we can see under Category in above image which we can use to see how the selected numbers will look in currency format. Decimal Places : With this we can increase or decrease the decimal place

