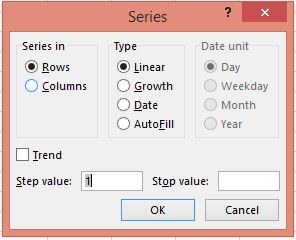Fill Series in Excel: Examples

In our previous post " Fill Series in Excel " we have seen all the details about " Fill Series " options. Let us see the examples of each option in this blog post. Fill Series: Linear Trend In this section we will see how we can fill series with linear trend using fill series. Suppose, we want to fill series 1, 2, 3…. upto 20 in a column. 1. Enter value 1 in any cell and select this cell. Go to “Home Tab” then select “Editing Group” then select “Fill Command” then select “Series option” and Input the values as mentioned below in Series Dialog Box: a. Series in: Column b. Type: Linear c. Step Value: 1 d. Stop Value: 20 2. Once you click on “OK” button then you will see a desired series on your screen. Fill Series: Growth Trend In this section we will see how we can fill series with Growth Trend using fill series. Suppose, we want to fill series for which the series pattern will be like: 2, 4, 8…. upto 2000 in a column. 1. Enter value 2 in any cel