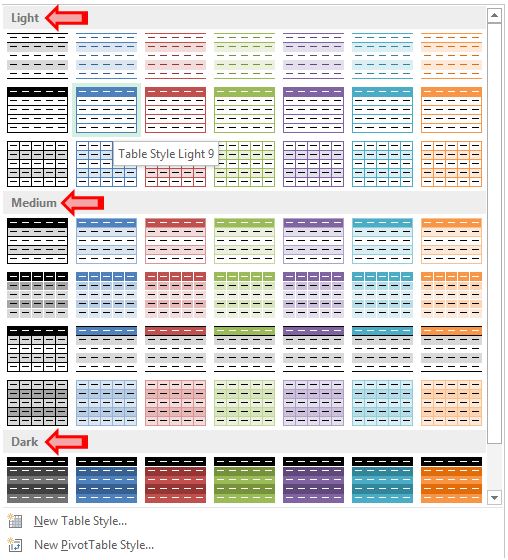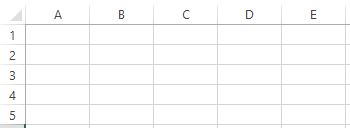Data Sorting in Excel

Data Sorting is an excellent feature available in excel. With this feature we can sort the data which will provide easy data readability. In this post we will see 04 types of Data Sorting in excel. 1. A to Z Sorting 2. Z to A Sorting 3. Sort Smallest to Largest 4. Sort Largest to Smallest Let’s take an example. We have a data listed of marks obtained by few students in Maths, Science and English. Now we will apply all the four types of data sorting which we have mentioned above one by one. A to Z Sorting: A to Z sorting can be applied on cells which have alphabetic characters in them. So in our case we can apply this type of sorting only on column “Student”. 1. Select any cell from the available data. Go to “Data” tab then “Sort & Filter” group and then you have to select “Sort” command. 2. Now “Sort” dialog box will open as shown in below image. Enter the values as below: Column : Student Sort On : Values Order : A to Z 3. We can see that the values listed under “Student” column...