Deleting Custom List In Excel
In this blog post we will see how to delete Custom List in Excel.
We can delete the Custom List in Excel by following easy steps.
1. Go to File Menu.
6. Once we click on the “Edit Custom Lists…” following window will appear on the screen named as “Custom List”.
7. But Custom Lists shown in above image are “Built in Lists” so we cannot delete this lists. And when we try to delete this “Built in Lists” ‘Delete Option’ will be disabled as shown in below image.
8. So, Here we have entered Team Member 1, Team Member 2, Team Member 3, Team Member 4 and Team Member 5 in List entries as shown in above image. (Click here to learn about Creating Custom List in Excel).
9. Now, to delete custom list highlighted in above image we have to select that same list & click on the ‘Delete’ option as shown in below image.
11. Click on the ‘OK’ option as shown in above image custom list will get deleted from the ‘Custom Lists’ as well as ‘List entries’ as shown in following image.
We can delete the Custom List in Excel by following easy steps.
1. Go to File Menu.
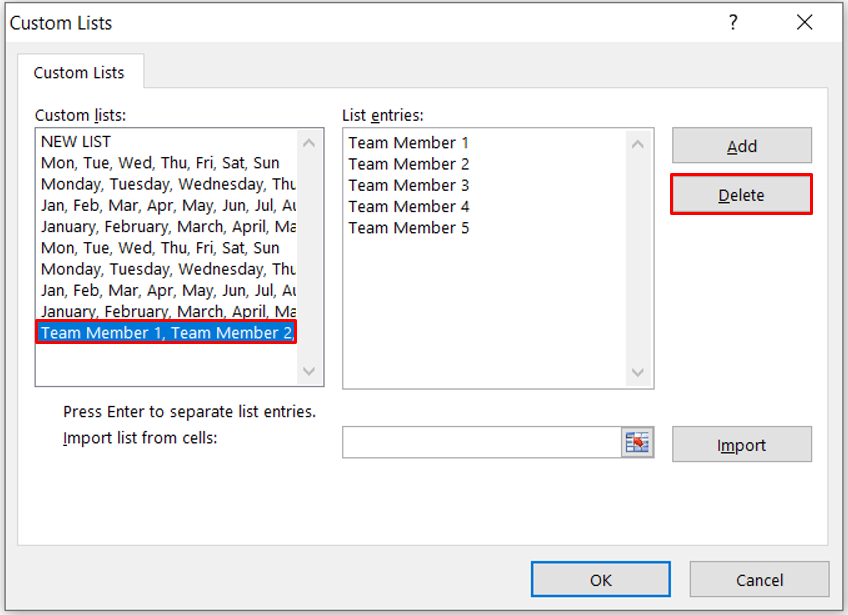


















Comments
Post a Comment