How to Remove Duplicate Entries from Multiple Columns in Excel
In our last blog post, we have learned to remove duplicates entries in excel. In this blog post, we will go little advanced to remove the duplicate entries from multiple columns.
2. Go to “Data” tab and under “Data Tools” we can find command named as “Remove Duplicates” as highlighted in below image.
4. If we check the checkbox for “My Data has headers” then the header row from our selection will be excluded automatically and under “Columns” section we will see the name of header for each column. Below screenshot will help you to understand this.
6. In our case, we have checked the checkbox for “My data has headers” and selected both “Fruits” column and “Price/Kg” column.
7. Once we click on “OK” button, we can see another dialog box will appear on our excel screen which will show us how many duplicate entries are removed and how many unique entries will remain in our data.
2. Go to “Data” tab and under “Data Tools” we can find command named as “Remove Duplicates” as highlighted in below image.
5. If we uncheck the checkbox for “My Data has headers” then header row will get included in the selection and under “Columns” section we will see the names of respective columns and not the name of headers. Below screenshot will help you to understand this.
6. In our case, we have checked the checkbox for “My data has headers” and selected three columns “Fruits”, “Price/Kg” and “Items (in Kg)”.
7. Once we click on “OK” button, we can see another dialog box will appear on our excel screen which will show us how many duplicate entries are removed and how many unique entries will remain in our data.
8. Once again we have to click on “OK” button which is appearing in this dialog box and then we can see all the duplicate entries from our selection will get removed and only unique values will remain.
Removing Duplicates Entries from 02 Columns:
We will learn to remove duplicate entries from the data as shown in below image. The entries which are duplicate in both the “Fruits” column and “Price/Kg” column are highlighted with different colors.
1. Select the data from which we want to remove the duplicates.
3. Once we click on “Remove Duplicate” command, one dialog box with same name “Remove Duplicate” will appear on our excel screen.
5. If we uncheck the checkbox for “My Data has headers” then header row will get included in the selection and under “Columns” section we will see the names of respective columns and not the name of headers. Below screenshot will help you to understand this.
8. Once again we have to click on “OK” button which is appearing in this dialog box and then we can see all the duplicate entries from our selection will get removed and only unique values will remain.
Removing Duplicates Entries from 03 Columns:
In this section we will learn to remove duplicate entries from the data as shown in below image. The entries which are duplicate in three columns “Fruits”, “Price/Kg” and “Items (in Kg)” are highlighted with different colors.
1. Select the data from which we want to remove the duplicates.
3. Once we click on “Remove Duplicate” command, one dialog box with same name “Remove Duplicate” will appear on our excel screen.
4. If we check the checkbox for “My Data has headers” then the header row from our selection will be excluded automatically and under “Columns” section we will see the name of header for each column. Below screenshot will help you to understand this.























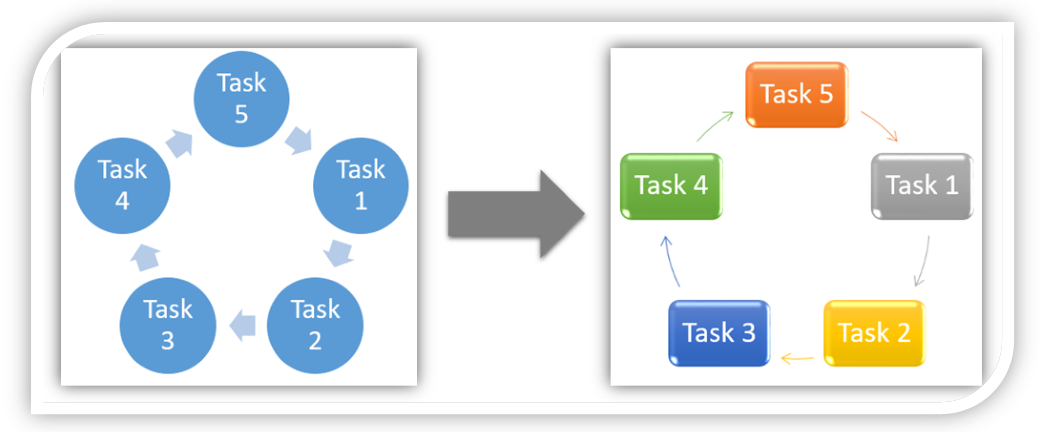
Comments
Post a Comment