Applying Filter on Cell Colors in Excel
In this blog post we will learn to apply filter on “Cell Colors” in excel.
4. Click on the drop down button for cell “No of Items Sold”. This will appear further options to apply the filter for values in this entire column.
7. Click on any desired cell color on which we want to apply the filter. In this case we have selected “Yellow” color and we can see that all the values with this “Yellow” cell color will get filtered as shown in below image.
8. If we select the “Green” color in step no. 6 then we can see that all the values with this “Green” cell color will get filtered as shown in below image.
9. If we select the “No Fill” in step no. 6 then we can see that all the values for which no any cell color applied will get filtered as shown in below image.
For this we have a data of some electronic products sold in East, West, South and North regions from 1st Aug 2019 to 1st Apr 2021 with us and we have applied colors to this data. We have applied two colors “Yellow” and “Green” to some values under column “No of Items Sold”.
We will now see how we can apply filters on cell colors in above data:
1. Select the entire data.
2. Go to “Data” tab and click on the “Filter” command (Filter command is highlighted with red in below image).
3. Once we click on the “Filter” command, we can see that drop down button is now applied to all the cells in header row.
6. Once we click on this option, we can see further options to apply filter by all the cell colors which we have applied in the selected column.
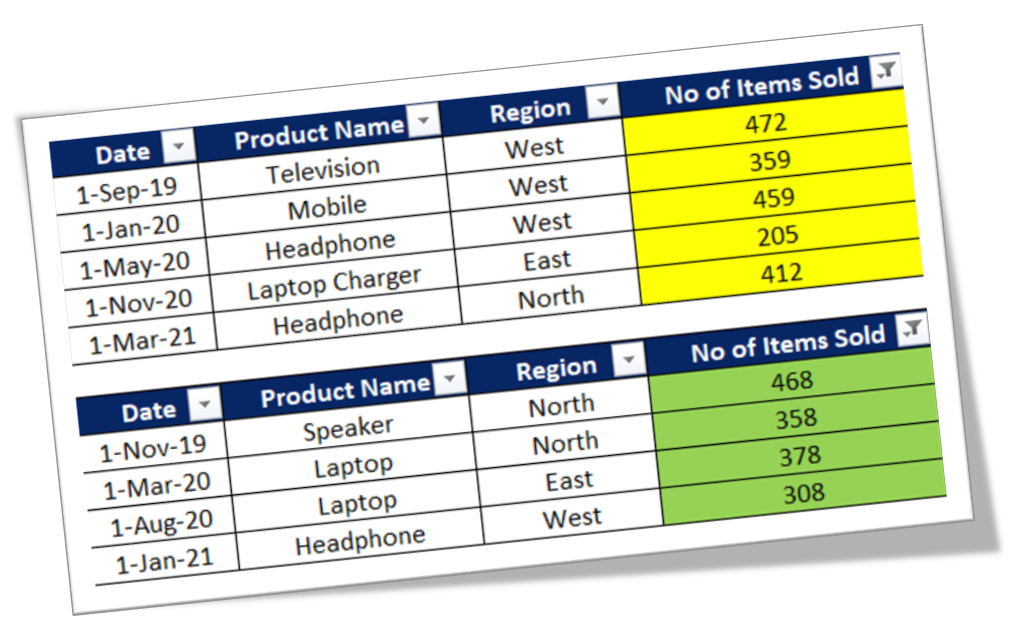

















It's Awesome Mr. Tejraj, Simple language with example is the best understanding. And easy to learn exel shit tricks.
ReplyDeleteThank you..!! Glad to hear that you are learning through simple language and simple examples used in our content..!!
ReplyDelete