Time Format in Excel
In this blog post we will learn in detail about “Time Format in Excel”. There are many instances when we need to use time in excel. If we can learn to use “Time Format in excel” wisely, then we can work very effectively with the time values while working in excel.
3. Select the input values from the additional Time Format options as highlighted with red in below image:
In our previous blog post we have seen 03 methods to go to additional options of formatting cell values. If you missed to read those methods, please click here before going for this blog post.
We can use any of these 03 methods to get the “Format Cells” dialog box and select “Time” Category as shown in below image. With this we can see all the additional options under “Time Format in excel” as shown in below image:
Sample: This option is common in all the formats which we can see under Time Category in above image which we can use to see how the selected numbers will look in Time Format.
Locale (Location): This option will convert the “Time” into selected language based on a country.
Type: We can choose any of the format under this option as per our requirement. The type which has star (*) applied to the beginning of it will change according to the date and time setting as per the operating setting defined for respective region. The options under this drop down list will appear based on the input which we select under Locale (Location).
We will see how we can convert the given time values in below three formats:
1. Displaying Time in 24 Hour Format:
2. Displaying Time in 12 Hour Format:
3. Displaying Time in Minutes & Seconds Format:
Displaying Time in 24 Hour Format:
1. Suppose, we have a various time values listed in 12 hour format as shown in below image and now we want to convert these time values in 24 hour format.
2. Select all the time values which we wish to convert into 24 Hour format and select “Time” category under Number Tab which will help us to see the additional options available under “Time Format”. (You can use any of the 03 methods to get this “Format Cells” dialog box, Click here to read more about these methods).
4. Once we click on “OK” button, our time values will now get converted into 24 hours format.
Displaying Time in 12 Hour Format:
1. Suppose, we have a various time values listed in 24 hour format as shown in below image and now we want to convert these time values in 12 hour format.
2. Select all the time values which we wish to convert into 12 Hour format and select “Time” category under Number Tab which will help us to see the additional options available under “Time Format”. (You can use any of the 03 methods to get this “Format Cells” dialog box, Click here to read more about these methods).
3. Select the input values from the additional Time Format options as highlighted with red in below image:
Displaying Time in Minutes & Seconds Format:
1. Suppose, we have a various time values listed in 24 hour format as shown in below image and now we want to convert these time values in minutes and seconds formats where we will see the time only in terms of minutes and seconds (Hours will not be visible in this format).
2. Select all the time values which we wish to convert into Minutes & Seconds format. Select “Time” category under Number Tab which will help us to see the additional options available under “Time Format”. (You can use any of the 03 methods to get this “Format Cells” dialog box, Click here to read more about these methods).
3. Select the input values from the additional Time Format options as highlighted with red in below image:
4. Once we click on “OK” button, our time values will now get converted into Minutes & Seconds format.
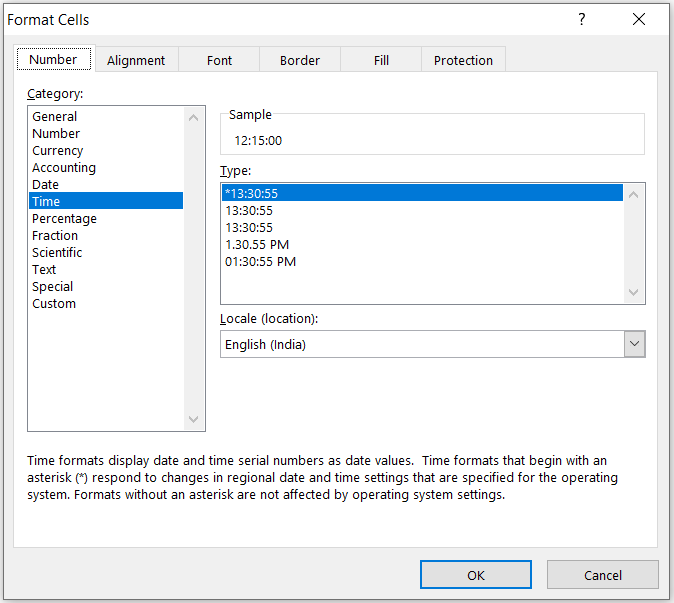



















Comments
Post a Comment