Insert Text Box in Excel
In this blogpost we will learn to insert Text Box in excel. Text Box is similar to excel cells where we can enter any data in it.
4. To enter the data in text box we have to just click inside the textbox and start typing the data which we want to enter.
1. To insert text box in excel, go to “Insert” tab and then under “text” group, we can find command for “Text Box”.
2. Once we click this command, we can see our mouse curser will convert into another shape. With this we can press and hold mouse left click and then draw the textbox anywhere on our excel screen. The inserted textbox will look similar as shown in below image.
3. We can also find the name of textbox in the namebox. In this case the name of our inserted text box in “TextBox 5”.
5. We can also customize our text box by changing its color, shape style or by providing some other special effects with the help of “Format” tab. This “Format” tab will get enabled if and only if we select the text box. If we click anywhere outside the textbox then the this “Format” tab will get disabled from the Ribbon.
Link Cells to Text Box:
We can also link cells of our excel spreadsheet to this textbox. For example, we want to link the cell “A1” to TextBox 5 which we have inserted in our excel sheet. This cell “A1” is highlighted with yellow color for better understanding. Once we link this cell to text box, whatever data we will enter in cell “A1” it will automatically reflect in TextBox 5. Let’s learn with below simple steps.
1. Select the TextBox5.
2. Go to “Formula Bar” and type “=” button and then select cell “A1” (which is yellow highlighted cell in above image) and then press “Enter” key on keyboard.
3. Once we press “Enter” key on keyboard, the cell “A1” is now linked with “TextBox5”. We can see the formula for this in “Formula Bar” as highlighted in red.
4. Now, whatever we will type in cell “A1” will now automatically reflect in “TextBox 5”. For example, we have entered work “Excel” in cell “A1” and we can see the same word is reflecting in TextBox5.
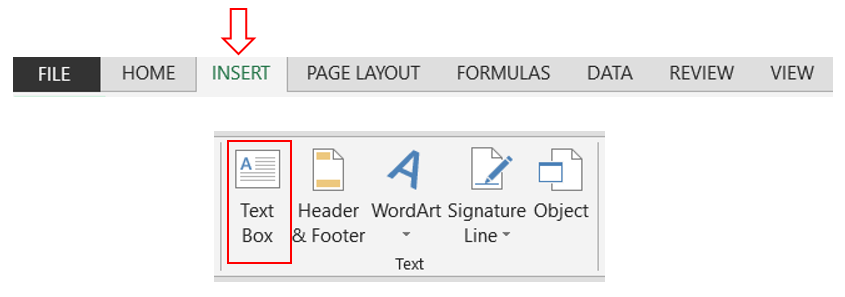















Comments
Post a Comment