Insert Symbols in Excel
In this blog post we will learn to “Insert Symbols in Excel”. Many times we may face a situation where we need to insert various symbols in cells while working in excel. We may waste a lot of time if we are not aware about how to insert the symbols in excel.
1. Select the cell in which we want to insert symbol. (In this case we have selected cell “B2”).
2. To insert symbol in excel, we have to go to “Insert” tab and then under “Symbols” group click on the “Symbol” command.
3. Once we click on the “Symbol” command, one dialog box named as “Symbol” will appear on excel screen.
Recently Used Symbols:
All the recently used symbols can be found in the same “Symbol” dialog box once we click on the “Symbol” command under “Insert” tab as highlighted in below screenshot.
Checking Name and Code of selected Symbol:
We can also check the “Unicode Name” and “Character Code” of the selected symbol in the same “Symbol” dialog box once we click on the “Symbol” command under “Insert” tab as highlighted in below screenshot.
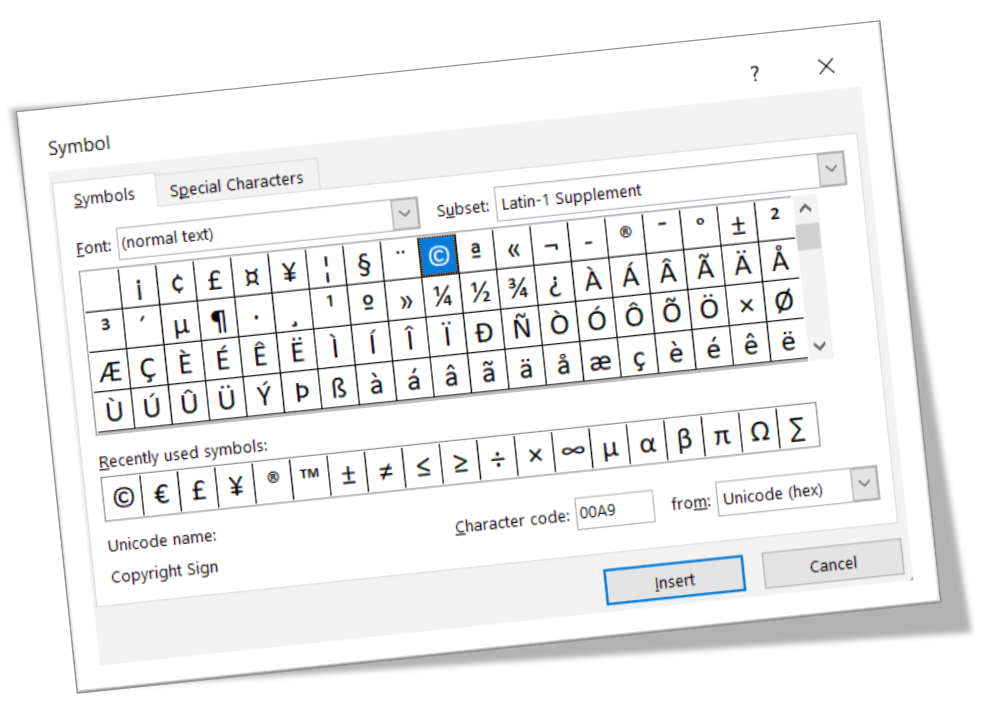














Comments
Post a Comment