Insert WordArt in Excel
In this blog post we will learn to insert WordArt in excel. WordArt can be used to provide attractive look while creating templates or dashboards.
Out of these 20 different WordArt options, we can select any one of our choice. In this case we have selected the WordArt which is highlighted with red in below image.
The WordArt command can be found in “Insert” tab and under “Text” group as shown in below image.
Once we click on this WordArt command, we can find around 20 different WordArt options which we can use in our excel file.
Once we click this red highlighted WordArt option, we can see the this WordArt is now appeared on our excel screen with message in textbox “Your text here”.
We can edit the text in this WordArt just by selecting it and typing the letters which we want to enter. In this case we have inserted the name of our blog “Excel Tricks with Tejraj”.
Providing Text Effects to WordArt:
We can also provide special effects to the text in WordArt. When we click on the inserted WordArt, “Format” tab will get enabled on the Ribbon. This “Format” tab will get enabled if and only if we click on the inserted WordArt.
We have to click on “Format” tab and under “WordArt Styles” group, we will find command “Text Effects” as highlighted in below image. With the help of this “Text Effects” command we can provide special text effects to WordArt.
Once we click on this “Text Effects” command, there will appear further options on excel screen as shown in below image. These options are
1. Shadow
2. Reflection
3. Glow
4. Bevel
5. 3-D Rotation
6. Transform
Shadow:
It will apply shadow to the inserted WordArt. There are another 03 types of shadow effects available as shown in below image. We can select any of these effect as per our requirement.
Reflection:
It will apply reflection to the inserted WordArt. There are various reflection effects available as shown in below image. We can select any of these effect as per our requirement.
Glow:
It will apply glow effect to the inserted WordArt. There are various glow effects available as shown in below image. We can select any of these effect as per our requirement.
Bevel:
It will apply bevel effect to the inserted WordArt. There are various bevel effects available as shown in below image. We can select any of these effect as per our requirement.
With this we can see that selected bevel effect is now applied to our inserted WordArt.
3-D Rotation:
It will apply 3-D Rotation effect to the inserted WordArt. There are various 3-D Rotation effects available as shown in below image. We can select any of these effect as per our requirement.
In this case we have selected the 3-D Rotation effect as highlighted in red in below image.
Transform:
It will apply Transform effect to the inserted WordArt. There are various Transform effects available as shown in below image. We can select any of these effect as per our requirement.
In this case we have selected the Transform effect as highlighted in red in below image.
In this way, we can insert WordArt in excel and also we can provide text effects to them.
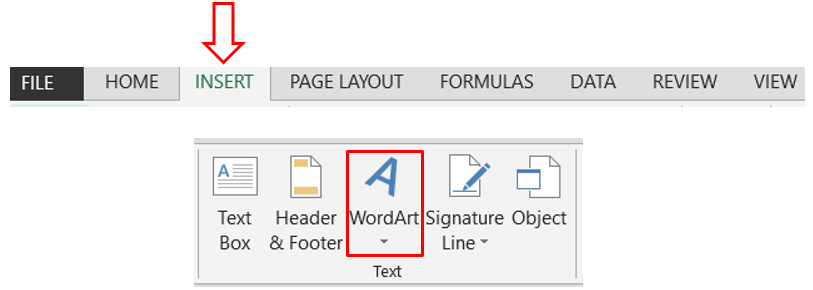































Comments
Post a Comment