CONCATENATE Function in Excel
In this blog post we will learn about CONCATENATE function in excel. CONCATENATE function joins several text string into once text string.
Where to find CONCATENATE function on Excel Screen:
CONCATENATE function can be found under “Text Function” category under “Formula Tab” as shown in below image:
Once we click on “Text” category, we can see list of various Text Functions available in excel. CONCATENATE function is highlighted in red in below image.
Once we click on CONCATENATE option as highlighted above, we will get the function argument dialog box as shown in below image:
Syntax of CONCATENATE Function:
The Syntax of CONCATENATE function is as below:
=CONCATENATE(text1, [text2],….)
Arguments of CONCATENATE Function:
To use the CONCATENATE function we have to use below arguments:
text1: This is mandatory argument in which we can provide 1st text string.
text2: This is optional argument in which we can provide 2nd text string.
In similar way, we can provide maximum 255 text stings which can be joined into single text string.
Example of CONCATENATE Function:
Let’s learn about using this CONCATENATE function with the help of simple example. We have prepared a dummy data as shown in below image.
For this, select the cell in which we want to apply CONCATENATE function. In this case we have selected cell “E2”. In cell “E2” enter formula as shown in below image.
Adding Space Between Two Words:
To add space between two words we have to use one trick. The space can be treated as a separate text string if we put it into double inverted comma (“ “).
So if we want to add space between two words then we have to slightly edit our formula as shown in below image.
Once we hit enter button, we can see that space is now added between each word.
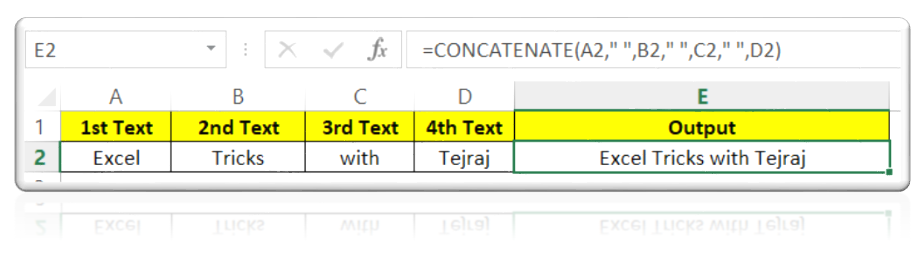
















Comments
Post a Comment