ROW Function in Excel
Where to find ROW function on Excel Screen:
ROW function can be found under “Lookup & Reference” function category under “Formulas” tab and under “Function Library” group as shown in below image:
Once we click on ROW option as highlighted above, we will get the function argument dialog box as shown in below image:
Syntax of ROW Function:
The Syntax of ROW function is as below:
=ROW()
Arguments of ROW Function:
ROW function takes only one argument.
reference: In this argument, we have to provide cell reference of a cell for which we want to find our row number.
If we do not provide any reference here, then excel will automatically provide the row number of a cell where we are currently typing this function.
Example of ROW Function:
Let’s learn to use ROW function with the below example. We have prepared a dummy data as shown in below screenshot. In this we have highlighted few cells with different colors. Now, we will find out the row numbers of these colored cells with the help of ROW function.
For this, we have to Select the cell in which we want to find out the row number of highlighted cell. In this case we have selected “B2”.
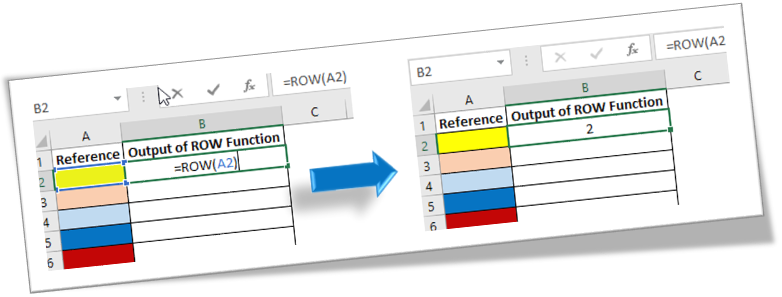
















Comments
Post a Comment