MINUTE Function in Excel
MINUTE function returns MINUTE portion from the selected TIME. The output of MINUTE function will be from 0 to 59.
Where to find MINUTE function on Excel Screen:
MINUTE function can be found under “Date & Time Function” category under “Formulas” tab and under “Function Library” group as shown in below image:
Syntax of MINUTE Function:
The Syntax of MINUTE function is as below:
=MINUTE(serial_number)
Arguments of MINUTE Function:
To use the MINUTE function, we have to provide only one argument:
Serial_number: In this argument we have to enter a time from which we want to identify MINUTE.
Example of MINUTE Function:
Let’s learn about applying MINUTE function with the help of simple example. For this we have prepared a dummy data as shown in below image. In this dummy data, we have entered various times in column A and based on these times we will identify MINUTE parameter from respective time in column B with the help of MINUTE function.
For this, select cell in which we want to apply MINUTE function. In this case we have selected cell “B2”. In cell “B2” we will apply MINUTE Function as shown in below image.
Once we hit enter button, we will see the output of MINUTE function as shown in below image.
To apply MINUTE function in all the remaining cells in column B, we have to just copy the MINUTE function which we applied in cell B2 and paste it in remaining cells. We can see the result in all the remaining cells as shown in below image.
In this way we can use MINUTE function in excel.
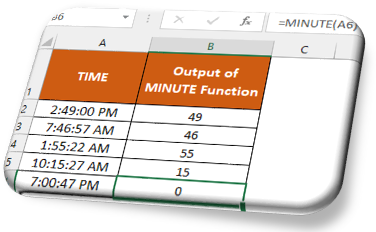
















Comments
Post a Comment