Conditional Formatting:Highlighting Above Average and Below Average Values
This blog post is continuation to our series of posts on “Conditional Formatting”. In this blog post, we will learn about highlighting values which are “Above Average” and “Below Average” of the selected values.
This will give our desired result. We can see that all the values which are above the average value (i.e above 65 in our case) are now highlighted with selected formatting style.
To learn this post in an easy way, I have randomly listed few numbers as shown in below image. We will learn how to highlight the numbers which are above the average of all the selected numbers and which are below the average of all the selected numbers.
For your easy understanding I have already calculated average value of all these numbers numbers (Which is 65). This will help us to easily cross check our output.
Highlighting Above Average Values:
Select all the values from which we wish to highlight the “Above Average Values”. Go to Conditional Formatting (which is available in Home Tab under Styles group) and select “Above Average” option as shown in below image.
“Above Average” dialog box will appear on screen. Select the Formatting style from available list and hit OK button. In this case we have selected formatting style as “Green Fill with Dark Green Text”.
Highlighting Below Average Values:
Select all the values from which we wish to highlight the “Below Average Values”. Go to Conditional Formatting (which is available in Home Tab under Styles group) and select “Below Average” option as shown in below image.
“Below Average” dialog box will appear on screen. Select the Formatting style from available list and hit OK button. In this case we have selected formatting style as “Light Red Fill with Dark Red Text”.
This will give our desired result. We can see that all the values which are above the average value (i.e above 65 in our case) are now highlighted with selected formatting style.
With these options you can easily highlight the “Above Average” or “Below Average” values from the large data. Practice these Conditional Formatting options and use in your daily excel work. In case of any doubts please write us in comment section.













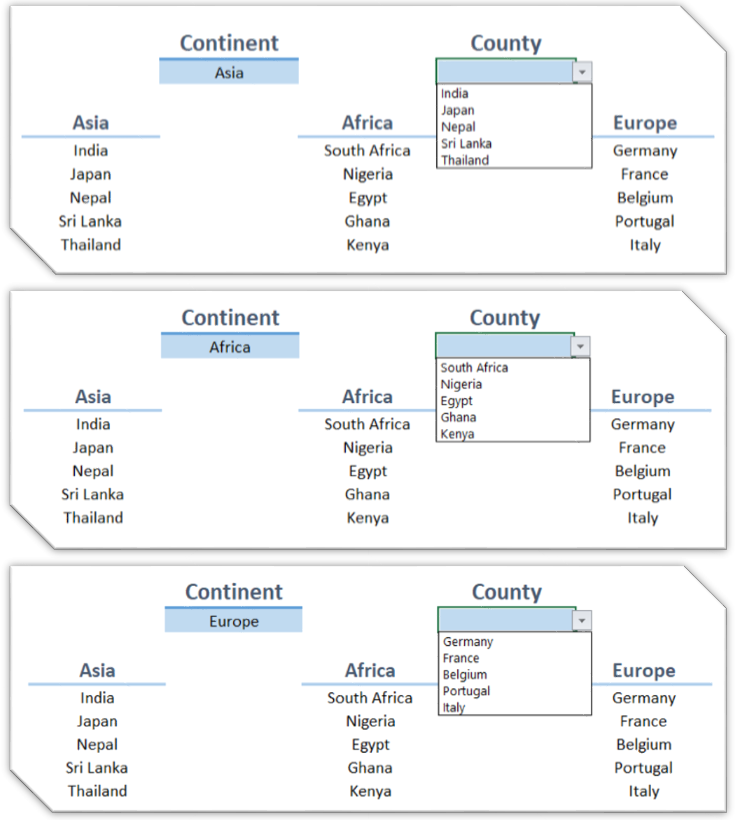


Is there any way to show <95% of average and >105% of average? I've been colouring this sheet manually for six years with my monthly 'Day electricity' used, (and separately 'Night Electricity' used.) Just above and below is too blunt.
ReplyDeleteI use LibreOffice but I believe the available formulae are the same as in Excel.
Dear Sir,
Delete1. To highlight < 95% of average values please refer below link and use below formula in "Less Than" dialog box: =AVERAGE(Cell Range)*95%
https://www.exceltrickswithtejraj.com/2020/02/conditional-formatting-Highlighting-values-less-than-specified-value.html
2. To highlight >105% of average values please refer below link and use below formula in "Greater Than" dialog box: =AVERAGE(Cell Range)*105%
https://www.exceltrickswithtejraj.com/2020/02/conditional-formatting-Highlighting-Values-Greater-Than-Specified-Value.html