Hide & Unhide Excel Sheet
In this blog post we will learn about how we can hide and unhide sheet in excel.
Throughout this blog post we will consider “Sheet 2” as a selected sheet. It means out of 03 sheets which we have created, we will hide “Sheet 2” and later we will again unhide this same “Sheet 2”.
2. Use Mouse Right Click on selected Sheet and then select “Hide” option from the list of appeared options as shown in below image.
We have created 03 excel sheets named as “Sheet 1”, “Sheet 2” and “Sheet 3” to explain this topic in simple way. First we will learn multiple methods to hide an excel sheet and then we will learn to unhide the same sheet which we hide.
Hide Sheet in Excel:
Method 1: Using Format Command
1. Select the sheet which we wish to hide (In this case we have selected “Sheet 2”).
2. Go to “Home” tab and under “Cells” group, click on “Format” command and then select “Hide & Unhide” options out of list of appeared options and then select “Hide Sheet” option as shown in below image.
3. Once we click on “Hide Sheet” option, the sheet which we have selected will get hidden.
Method 2: Using Mouse Right Click
There is another method to hide excel Sheet. This method is by using Mouse Right Click.
1. Select the sheet which we wish to hide (In this case we have selected “Sheet 2”).
3. Once we click on “Hide” option, the sheet which we have selected will get hidden.
Unhide Sheet in Excel:
Method 1: Using Format Command
In above examples we have seen how to hide sheet in excel. Now we will see how we can unhide the selected sheet in excel. We will take same example. As explained in above part we have already hidden selected sheet i.e. “Sheet 2”. So we will unhide the same sheet here.
1. Select any sheet which is visible on excel screen. Here we have selected “Sheet 3” out of two visible Sheets (Please remember “Sheet 2” is hidden).
2. Go to “Home” tab and under “Cells” group, click on “Format” command and then select “Hide & Unhide” options out of list of appeared options and then select “Unhide Sheet” option as shown in below image.
3. “Unhide” dialog box will now appear on screen. The sheets which are hidden will be available in this dialog box. In our case we have only one sheet hidden hence only “Sheet 2” is visible under this dialog box.
4. Once we click on “OK” button, “Sheet 2” will be again visible on our excel screen as shown in below image.
Method 2: Using Mouse Right Click
There is another method to Unhide excel Sheet. This method is by using Mouse Right Click.
1. Select any sheet which is visible on excel screen. Here we have selected “Sheet 3” out of two visible Sheets (Please remember “Sheet 2” is hidden).
2. Use Mouse Right Click on selected Sheet and then select “Unhide” option from the list of appeared options as shown in below image.
3. “Unhide” dialog box will now appear on screen. The sheets which are hidden will be available in this dialog box. In our case we have only one sheet hidden hence only “Sheet 2” is visible under this dialog box.
4. Once we click on “OK” button, “Sheet 2” will be again visible on our excel screen as shown in below image.
These are multiple methods to hide and unhide sheets in excel. You can use any of the method as per your convenience while working in excel.



















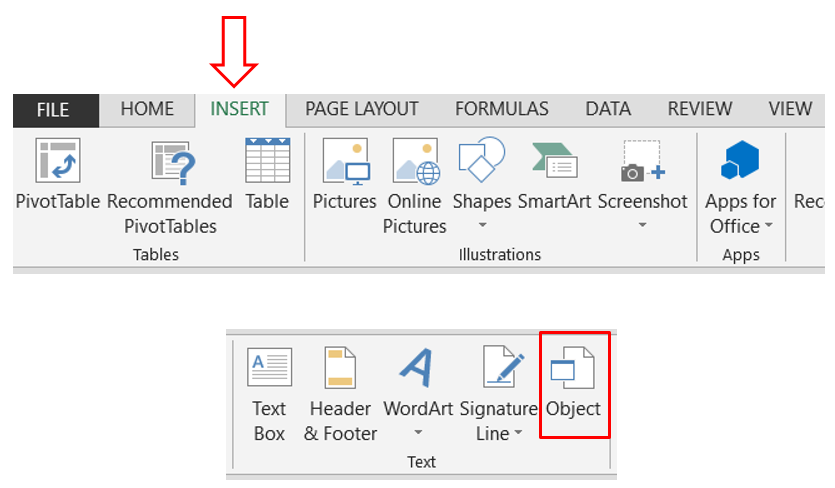



Comments
Post a Comment