Introduction to Excel
Data Representation and Data Analysis are two important things in today’s corporate world. Excel provides an excellent solution for this. Excel is a Microsoft Office application used to store the data in the spreadsheets. With excel functions, formulas, charts one can easily analyze as well represent data effectively.
In this blog post we will see introductory part of excel like how to open excel, how it looks and some basic things in excel sheet. Detailed excel topics will be covered in subsequent blog posts. Stay tuned!!!!
So let’s start with introductory part…
How to open excel file?How Excel file looks like?
How to save excel file?
How to close excel file?
How to open Excel File?
There are multiple ways to open an excel file:
1.
Start Menu à
Microsoft Office 2013 à
Excel 20132. Open Run command (Windows + R) à type “excel” à Press OK
3. Pin the excel icon to taskbar à Click on excel icon from taskbar
4. Go to Desktop à Mouse Right Click à New à Microsoft Excel Worksheet
YouTube Video
How Excel file looks like?

Let’s see what the different options are available in excel:
YouTube Video
Title Bar:
It gives title details of our excel file. It is divided in 03 parts:
1. File Name: It shows the file name which we have given to our excel file.
2. Quick Access Toolbar: This is customizes toolbar available on the left side of the Title Bar. The commands which we are using frequently can be added to Quick Access Toolbar (Right click on the desired command and select Add to Quick Access Toolbar.
3. Minimize, Maximize/Restore, Close buttons: Minimize, Maximize/Restore, and Close buttons are available in this.
2. Quick Access Toolbar: This is customizes toolbar available on the left side of the Title Bar. The commands which we are using frequently can be added to Quick Access Toolbar (Right click on the desired command and select Add to Quick Access Toolbar.
3. Minimize, Maximize/Restore, Close buttons: Minimize, Maximize/Restore, and Close buttons are available in this.
All these parts are explained in detail in separate post. Click here to view.
1. Tabs
2. Groups
3. Commands
4. Launchers
Details for all the above options will be covered in subsequent in separate post. Click here to view in detail.
Ribbon:
It consists of below options:1. Tabs
2. Groups
3. Commands
4. Launchers
Details for all the above options will be covered in subsequent in separate post. Click here to view in detail.
Formula Bar:
We can see the content of current cell in formula bar. Also we can insert/view the formulas in this. Other important features for this Formula Bar are explained in detail in separate post. Please click here for further details.Name Box:
1. It shows the current cell address or name provided to tables, charts, pictures.2. We can give names to tables, charts, pictures using Name Box.
3. If we want to go in a particular cell address then just type cell address of desired location in this Name Box and press Enter Key.
All the details are explained in separate post. Click here for further details.
Rows and Columns:
1. Rows are the horizontal lines whereas columns are the vertical lines present in excel.
2. There are total 10,48,576 rows and 16,384 columns available in excel.
3. Rows starts from 1 to 10,48,576 whereas Columns starts from A to XFD
2. There are total 10,48,576 rows and 16,384 columns available in excel.
3. Rows starts from 1 to 10,48,576 whereas Columns starts from A to XFD
Cells:
1. Cell is the area of intersection of row and column.2. Each cell have its own cell address. Like A1, B2 etc. where:
a. Cell “A1” represents column A and row 1
b. Cell “B2” represents column B and row 2
Scrollbars:
We can scroll up-down or left-right by using Scrollbars. Vertical scrollbar is used to scroll up-down whereas horizontal scrollbar is used to scroll left-right.Sheets:
It is also called as a “Worksheet”. It is similar to a single page from a book. A sheet contains multiple cells. There are multiple sheets available in excel. Default names of sheets are ‘Sheet 1’, ‘Sheet 2’, ‘Sheet 3’ etc. We can also change the names of these sheets of our own choices.
I have posted all the details on "Sheets". Click here to know in details.
How to Save Excel File?
When we finish working with excel file, we have to save the file or else all the data stored in the file will get vanish. I recommend to save the file very frequently when you are working with excel file.There are 02 options available to save the file:
1. Save (File -->Save): It helps to save the current file on which we are working with same file name.
2. Save As (File --> Save AS): It provides an option to save the current file on which we are working with different file name. For example if we want to create a copy of a excel file with different file name then we can use “Save As” option.
How to Close Excel File?
Once we finish our work and save the excel file, the next step is how we can close this file.Just click on the “X” button which is available on the top right corner of the excel file (extreme right side on the Title Bar) to close it.
This was just an introductory part of excel. If are more interested to play with excel then stay tuned for subsequent blog posts!!!






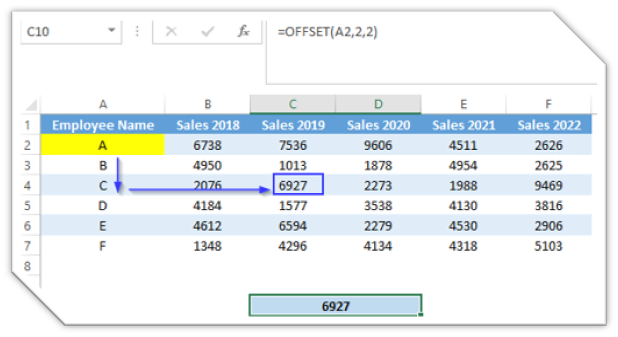


Good job..
ReplyDeleteThank you!!!
DeleteNice job
ReplyDeleteThank you!!!
Delete