Title Bar in Excel
Title Bar is the bar holding title of the excel file. But apart from showing title, it also contains many other important functionalities. so let's get familiar with Title Bar in this blog post.
Title Bar is divided in 03 parts:
1. Quick Access Toolbar
2. File Name
3. Minimize, Maximize/Restore, Close buttons
Let’s see in detail about this.
The commands which we are using frequently can be added to Quick Access Toolbar. Following steps will help you to add desired commands here.
1. Right click on the desired command. (In below screenshot we have selected “Format Painter” as a desired command)
3. Now, you will see “Format Painter” command is added in the Quick Access Toolbar.
4. To remove desired command from Quick Access Toolbar, just right click on the command and then select option “Remove from Quick Access Toolbar”.
5. Now, you will see "Format Painter" command is removed from Quick Access Toolbar.
It shows the file name which we have given to our excel file. In below screenshot, “Title Bar” is the name of excel file and “- Excel” indicates that this is excel file.
These buttons are found on right side of the Title Bar.
1. Minimize: This button is similar in look like minus sign. If we click on this button excel window will move to the Taskbar (Taskbar is located at the bottom of the screen).
2. Maximize/Restore: If we click on this, then the excel window will fit to the full screen. If we click this button when excel window is already fit to full screen, then excel window will appear in smaller size which allows us to resize the window.
3. Close: If we want to close excel file then click on this button.
This was all about “Title Bar”. In next blog post we will see details about “Ribbons”. Stay tuned!!!
Title Bar is divided in 03 parts:
1. Quick Access Toolbar
2. File Name
3. Minimize, Maximize/Restore, Close buttons
Let’s see in detail about this.
Quick Access Toolbar:
The commands which we are using frequently can be added to Quick Access Toolbar. Following steps will help you to add desired commands here.
1. Right click on the desired command. (In below screenshot we have selected “Format Painter” as a desired command)
2. Select option “Add to Quick Access Toolbar”.
3. Now, you will see “Format Painter” command is added in the Quick Access Toolbar.
4. To remove desired command from Quick Access Toolbar, just right click on the command and then select option “Remove from Quick Access Toolbar”.
5. Now, you will see "Format Painter" command is removed from Quick Access Toolbar.
File Name:
It shows the file name which we have given to our excel file. In below screenshot, “Title Bar” is the name of excel file and “- Excel” indicates that this is excel file.
Minimize, Maximize/Restore, Close Buttons:
These buttons are found on right side of the Title Bar.
1. Minimize: This button is similar in look like minus sign. If we click on this button excel window will move to the Taskbar (Taskbar is located at the bottom of the screen).
2. Maximize/Restore: If we click on this, then the excel window will fit to the full screen. If we click this button when excel window is already fit to full screen, then excel window will appear in smaller size which allows us to resize the window.
3. Close: If we want to close excel file then click on this button.
This was all about “Title Bar”. In next blog post we will see details about “Ribbons”. Stay tuned!!!










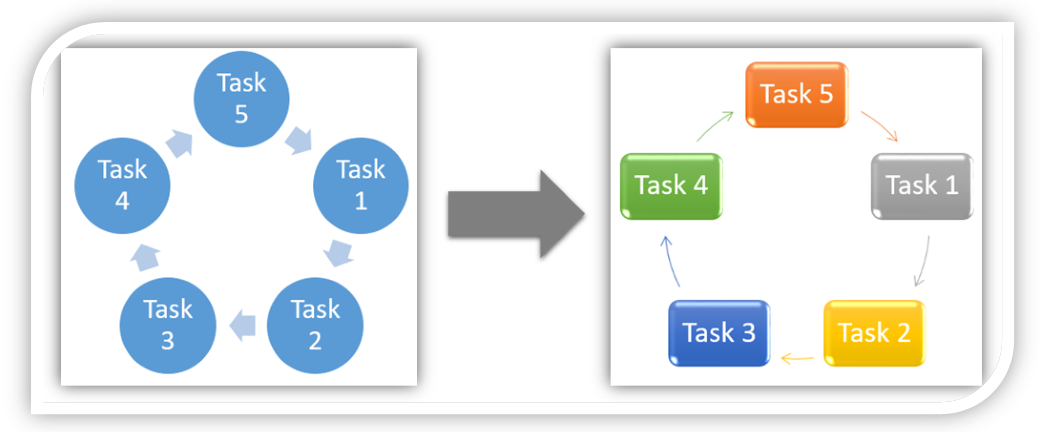


Thanks for wonderful tricks
ReplyDeleteThank you Nilesh!!!
DeleteAll quick access tool bars are passive, How can I make it active?
DeleteCan you please provide a screenshot of your quick access toolbar? This will help us to answer your question properly.
DeleteAll the quick access tool bars are passive, how can i make active these tool bars?
ReplyDeleteCan you please provide a screenshot of your quick access toolbar? This will help us to answer your question properly.
DeleteThanks brother
ReplyDeleteWelcome
DeleteHow to increase size of file name in title bar?
ReplyDelete