Text Filter in Excel
We will see all the sub types of Text filters in detail with below example. We have a data of some electronic products sold in East, West, South and North regions from 1st Aug 2019 to 1st Apr 2021 with us.
As already stated, we can apply text filters to the column which contains text values. So in this case we will apply text filter for the “Product Name” column.
Click on the drop down button which is available on header cell “Product Name”. You can see the “Text Filters” option as highlighted in below image.
We can filter data available in this column based on below criteria’s:
Equals
Does Not Equals
Begins With
Ends With
Contains
Does Not Contains
Custom Filter
Now, we will see each of these criteria in detail:
Equals:
This option will help us to filter the data which is exactly equals to our input text.
If we want to filter the data only for Laptops then click on “Equals” criteria and enter word “Laptop” as shown in below image.
Click on “OK” and we will see data only for product “Laptop”. All the other products are now hidden. Here data for “Laptop Charger” is also got hidden as we have applied filter for the text which is exactly equal to “Laptop”.
Does Not Equals:
This option will help us to filter the data which is not exactly equals to our input text. If we want to filter the data for the products whose product name does not equal to “Laptop” then click on “Does Not Equal” criteria and enter word “Laptop” as shown in below image.
Click on “OK” button and we will see the data for the products whose product name does not equal to “Laptop”. Now, data for product “Laptop” is hidden and all the other rows are now visible.
Begins With:
This option will help us to filter the data which begins with the input text. If we want to filter the data for products whose product name begins with letter “M”, then we can enter “Begins with” criteria as “M”.
Once we click on “OK” button then we will see the data for products whose name begins with letter “M” will get filtered out. In below image we can see the data for products “Mobile” and “Mobile Cover” is filtered out as the product name for these products begins with letter “M”.
Ends With:
This option will help us to filter the data which ends with the input text. If we want to filter the data for products whose product name ends with letter “R”, then we can enter our “Ends with” criteria as “R”.
Once we click on “OK” button then we will see the data for products whose name ends with letter “R” will get filtered out. In below image we can see the data for products “Speaker”, “Laptop Charger” and “Mobile Cover” are filtered out as product name for these products ends with “R”.
Contains:
This option will help us to filter the data which contains the input text. If we want to filter the data for the products whose name contains letter “S” then we can enter our “Contains” criteria as “S”.
Once we click on “OK” button, we will see the data for products whose name contains letter “S” will get filtered out. In below image we can see the data for products “Speaker” and “Television” are filtered out as product name for these products ends contains letter “S”.
Does Not Contain:
This option will help us to filter the data which does contains the input text. If we want to filter the data for the products whose name does not contain letter “S” then we can enter our “Does Not Contain” criteria as “S”.
Once we click on “OK” button then we will see the data for products whose name does not contains letter “S” will get filtered out. In below image we can see the data for all the products whose product name does not contain letter “S”.
Custom Filter:
This option will help us to filter the text based on custom criteria’s. When we have some custom criteria’s which we cannot apply with the help of above listed criteria’s, then this Custom Filter will be very useful.
If we want to filter the data for products whose product name begin with letter “M” OR ends with letter “R” then we enter this custom criteria as shown in below image.
Once we click on “OK” button then we will see the data for products whose name begin with letter “M” OR ends with letter “R” will get filtered out as shown in below image.
I hope you are now very clear with the Text Filters in excel. If you have any doubts, feedback or suggestion then you can mention in Comments section.
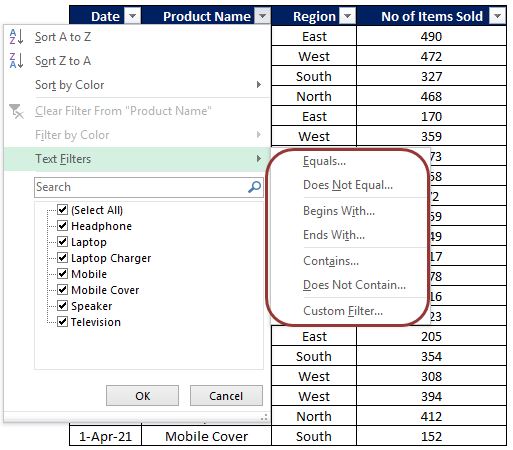
























Comments
Post a Comment