Text Format in Excel
In this blog post we will learn in detail about “Text Format in Excel”. There are many instances when we need to convert numbers in “Text Format”. There are some advantages as well as some drawbacks of this “Text Format in Excel”. We will learn all these things in detail in this blog post.
In our previous blog post we have seen 03 methods to go to additional options of formatting cell values. If you missed to read those methods, please click here before going for this blog post.
We can use any of these 03 methods to get the “Format Cells” dialog box and select “Text” Category as shown in below image. With this we can see all the additional options under “Text Format in excel” as shown in below image:
We can use any of these 03 methods to get the “Format Cells” dialog box and select “Text” Category as shown in below image. With this we can see all the additional options under “Text Format in excel” as shown in below image:
Sample: In this field we can see how our output will look like. We can see the sample output of the value which we are going to convert in “Text Format”.
First we will see how we can convert the number into “Text Format” with simple example.
1. We have a value which is already in the “Number Format” as shown in below image.
2. Select the cell where we have entered value in “Number Format” and which we wish to convert into “Text Format” and select “Text” category under Number Tab which will help us to see the additional options available under “Text Format”. (You can use any of the 03 methods to get this “Format Cells” dialog box, click here to read more about these methods or press “Ctrl+1” keys on keyboard).
First we will see how we can convert the number into “Text Format” with simple example.
1. We have a value which is already in the “Number Format” as shown in below image.
3. Once we click on “OK” button, we can see that the selected value from “Number Format” is now converted into “Text Format”.
IMPORTANT NOTE: If we see the Green dot on the top left corner of the cell then it indicates that the cell is formatted in “Text Format” in excel.
When to Use “Text Format”:
When we want to display the value which we are entering in cell “as it is” then we can use “Text Format”. There are some instances when excel will manipulate the values which we are entering in cell and will not display the correct value. We will see few cases as listed below where excel will not show correct values. We will also see how we can see “Text Format” to overcome these problems.A. Sometimes Prefix 0 is not visible in number.
B. Numbers with 16 or more digits does not display properly sometimes.
A. Prefix 0 is not visible in number sometimes:
If we try to enter value in excel with prefix 0, excel will automatically convert this value in “General Format” by default and the prefix 0 will not be visible in cell.1. Let’s try entering below value in cell.
2. Once we press enter or we will move to another cell, then we can see that this cell is converted into “General Format” by default and the prefix 0 will not be visible in cell.
4. Once we press “Enter” key then we can see that the value is now displaying “as it is” with prefix 0.
B. Numbers with 16 or more digits does not display properly sometimes.
Excel has limitation to display values entered in “Number Format” in a cell. If we enter a value in “Number Format” with 16 or more digits then excel will round down the 16th and all the following digits to zero. This is because Excel has maximum 15 digits of precision.So in this case we can convert the numbers into text format which will allow us to display the numbers “as it is” even if they are with 16 or more digits.
1. Let’s try entering below value in cell which is already converted into “Number Format”.
2. Once we press enter or we will move to another cell, we can see that the 16th and all other following digits are converted into 0. This is because Excel has maximum 15 digits of precision.
3. To overcome this problem, we have to first convert this cell into “Text Format” by following the steps explained in the beginning of this blog post and then enter the below value.
3. To overcome this problem, we have to first convert this cell into “Text Format” by following the steps explained in the beginning of this blog post and then enter the below value.
4. Once we press “Enter” key, we can see that the value is now displaying “as it is”.
Drawback of Using “Text Format’ in Excel:
Until now in this blog post we only seen the benefits of “Text Format in Excel” or how this “Text Format in Excel” is useful to us in some situations. But apart from these benefits “Text Format in Excel” also have some drawbacks. Let’s learn about this also.Excel showing wrong calculation sometimes.
Let’s take an example as shown in below image. We have two numbers listed in two cells 5500 and 4500 and we want to calculate sum of these two numbers. The output of SUM should be 10000 but excel is showing the SUM output as 4500. This is wrong.You might be thinking why excel is showing wrong calculation?
The answer is our 1st number is formatted as “Text Format”. Excel will not consider the values which are formatted as “Text Format” while performing the calculation.
If we want to correct this calculation then we have to convert all the cells which are involved in calculation into “Number Format”.
If we want excel to display correct calculation we must take care of cell formatting in excel.
I hope you are now clear with “Text Format in Excel” concept and you can use this “Text Format in Excel” wisely as per your requirements.
I hope you are now clear with “Text Format in Excel” concept and you can use this “Text Format in Excel” wisely as per your requirements.
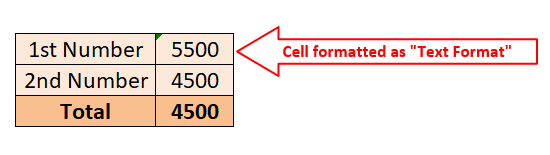





















Thank you so much
ReplyDeleteMost welcome. Please go to "Topics" section and click on each topic to learn in detail.
Delete