Protecting Workbook Structure in Excel
In this blog post we will learn to protect the workbook structure in excel. First of all let’s understand what it means by protecting workbook structure.
4. It will appear further options under “Protect Workbook”. Out of these options we have to click on “Protect Workbook Structure”.
5. Once we click on “Protect Workbook Structure” option, one dialog box will appear on our excel screen as shown in below image. Under this we have to check the checkbox for “Structure” and then enter the password.
6. Once we enter the password and click on “OK” button, we will get one more dialog box to confirm the password. We have to enter the same password which we have entered previously.
Once we protect the workbook structure:
1. User cannot insert new worksheet.
2. User cannot delete existing worksheet.
3. User cannot rename worksheet.
4. User cannot hide & unhide the worksheet.
5. User cannot change the tab color.
6. User cannot copy the existing worksheet.
7. User cannot move the existing worksheet.
Now, we will see how to protect worksheet structure in excel:
1. Click on “File” option on Ribbon.
With this user cannot:
2. Delete existing worksheet.
3. Rename worksheet.
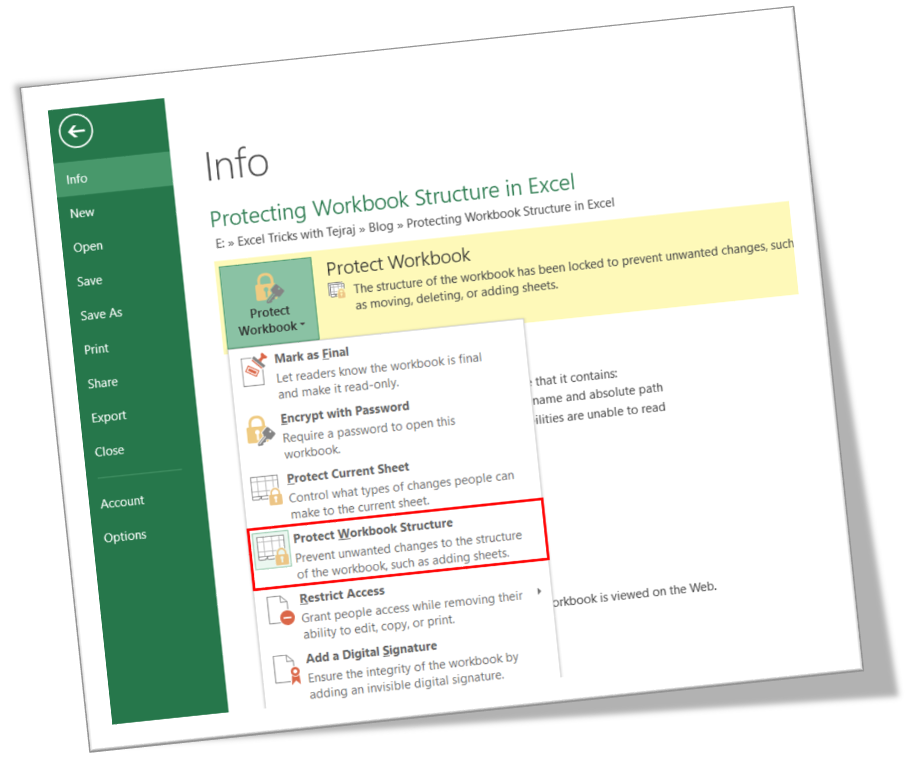













Super sir... I am working 8 ys on excel but knowing this ..
ReplyDeleteGlad to know that you found this article useful.
Delete